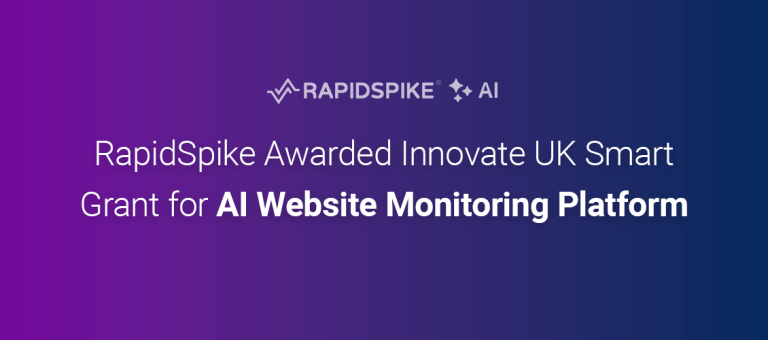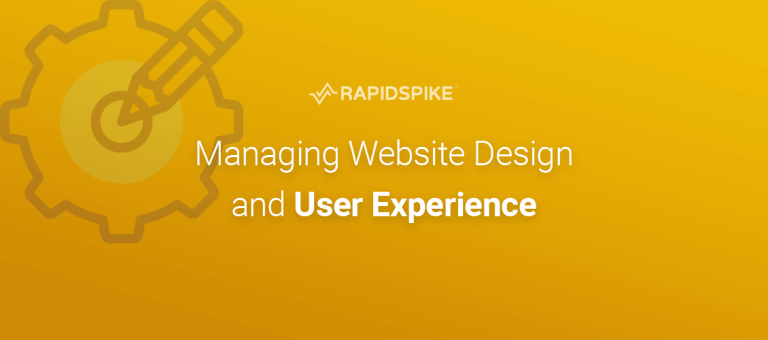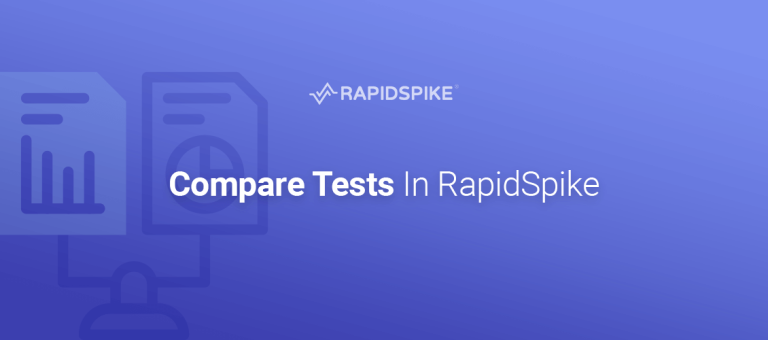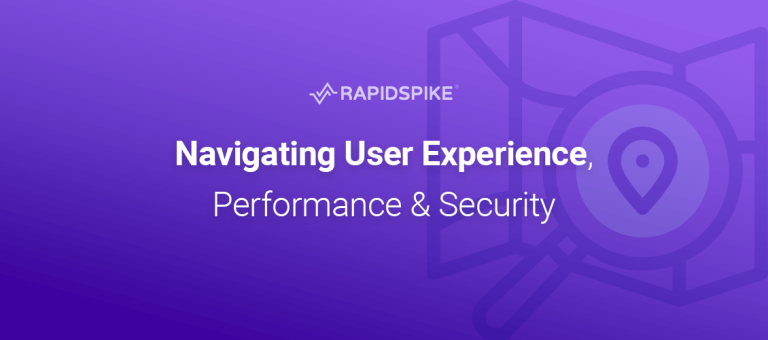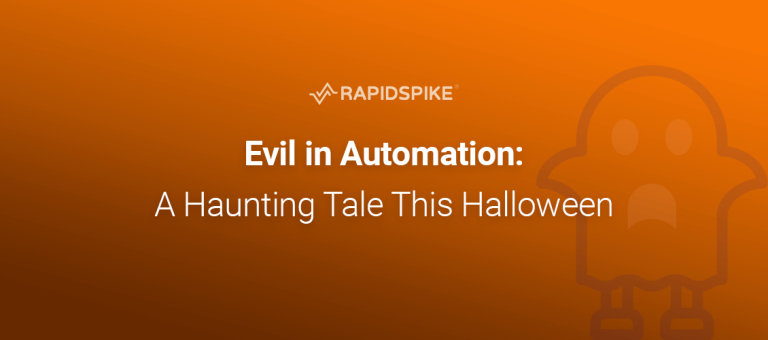Measuring performance can be really overwhelming. With tons of data and metrics to measure, it’s not surprising that it’s often difficult to make sense of it all. Here are 5 key dashboards for working on your performance:
How quick are my key processes?
Dashboard: User Journey Overview
Select a Journey > Overview
First of all, it’s important to note that the key reason for having a User Journey is to check your processes for errors. This is fantastic for additional testing during deployments, and also providing that peace of mind that the key parts of your site are working properly, 24/7.
User Journeys also give us absolutely tons of performance data from each page they interact with. On this dashboard – the Daily Average graph – we can see the overall speed of a journey. Each line represents a different region.
We’ve put this graph on the Overview page because it provides a very high-level view of total time taken. Great to see – at a glance – how your key process is performing.
What to watch:
Look out for spikes in the average load time. These spikes might correspond with a slowdown of your infrastructure – a warning sign that something is wrong.
If you have multiple regions, take note of the total time taken for each. A slow region might indicate a poor experience for visitors in that part of the world.
Don’t forget to tweak the Data History setting on the page to see this graph over a longer or shorter period.
What’s slowing down my page?
Dashboard: IPM Worst Offenders
Select an IPM > Browser Test History > Pick a Test > Elements & Waterfall > Worst Offenders
IPMs are a hugely powerful performance tool. When we monitor your pages we download every element and track performance stats, file details etc in the form of a “HAR” (HTTP Archive) file. We then give you the ability to browse all this data for yourself, so you can learn where any problems might be.
In Worst Offenders we have taken the page data and filtered it so that only the 10 slowest elements are displayed. Slow load speed might be caused by a number of reasons. This dashboard should help you quickly identify some of these.
What to watch:
For images check the file size to see if you’re loading an uncompressed or un-optimised file.
If the file is served by a third party, if possible you could host it on your own infrastructure to reduce load times.
Take note of the location – you can click the magnifying glass to see this on a map. If the file is being served a long way from your traffic, consider changing the location.
How do Real Users experience my site?
RUM Home Page Results: View by filtering
Select a RUM > Browse Data > Home page > Results
Synthetic monitors (like User Journeys and IPMs) are great for measuring your performance. They give you a reliable measure – the same spec, same location hitting your site at regular intervals. However if you need to see actual performance data from real customers, you need to turn to RUM (Real User Monitoring).
This RUM dashboard focuses on just your Home page (but you could choose other important pages of your site). Use the “View by” filter to adjust the data, and the tabs on the page to select a table view, or organise the data by load or views.
What to watch:
RUM organises your traffic so you can view different demographics. Key among these is user device type – where you can see performance over desktop, mobile, tablet and other devices. Use this to determine how mobile-friendly your platform is.
Select “Browser” in the view filter to see how your traffic behaves across different browsers. If you notice significant performance issues on one browser then you may have work to do.
The country filter lets you see how users across the world have experienced your site. This is a great metric to track if you’re planning to launch in a new country or focus on a new audience.
Root Cause Analysis: Why am I slowing down?
IPM Browser Test Comparison
Select an IPM > Browser Test History > Compare two tests
When viewing an IPM on its own you can usually figure out where the performance issues are quite easily. However, sometimes your issues can be much more subtle – so how can you identify what’s wrong?
On the Browser Test History page you can select two IPMs to be viewed side-by-side. This is great for picking a “good” test to measure against a problem one. Need to track down why your site has slowed down? Choose a slow test and one from the past where your site was running faster.
The compare view gives a simplified version of the full test result: headlines, a full waterfall, and graphs to discover more about the performance of the page.
What to watch:
The Top 5 Slowest Elements on this page is an obvious place to start. What files are quicker on your “good” test versus the slow one? Are they the same? Have they slowed down?
The Waterfall itself shows the actual load process of your page. This is great for spotting blocking elements that might be the reason for bad performance. Hover over an element in the waterfall to see the breakdown of the load process.
The “Timings” graph shows you what percentage of the total load was spent during DNS calls, receiving data, and waiting for responses (among others). If one test is noticeably slower during a “wait”, this might point out a problem with infrastructure.
What are my most pressing issues? How do I fix them?
Insights: Critical (filter by Performance)
Select a Website > Insights > Critical
Insights is our (relatively) new analytics dashboard. We take all the data from your monitors, crunch the numbers, and then return a set of ranked “insights” for you to view. Insights can be things you need to fix urgently, minor tweaks that could help you improve, or even a pat on the back for things your site is doing really well.
Use the filter at the top of the page to view just your performance Insights in each section. We recommend starting with Critical as these are things you need to address straight away. No Criticals? Well done! Next down the list is Red, then Amber.
The beauty of the Insights dashboard is that each Insight gives you a full description, plus our own expertise on what to do next. We’ve written detailed remediation – sometimes including helpful videos – so you’ll know exactly how to resolve your performance issues.
What to watch:
Insights is only as powerful as the data we have collected. Add more monitor types to your website to widen the net. We recommend adding at least one IPM and Real User Monitoring to all your key website(s).
Check out the “Star” Insights to review where you’re performing really well. Congrats!